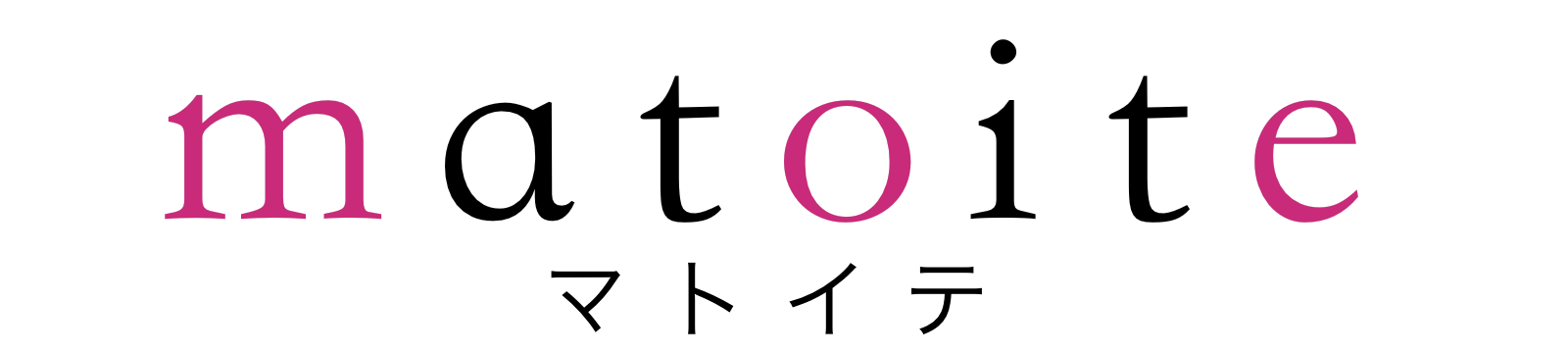ワードプレスのリニューアルでドメインを移管する時に、移管前に事前にウェブサイトをローカル環境で構築して、いざWordPressにログインしようと思っても、移管前はWordPressログイン画面が新サーバーで表示されず、旧サーバーのデータが表示されて、WordPressのログイン画面に進めないケースがあります。

そんな原因不明で、どうしようと困った状況の際に、解決できるかもしれない策の一つとしてこの方法も試してみてください。仮の環境で確認ができるように、パソコン内のhostsのファイルをコピーして一時的に書き換えることで、移管したい新サーバーでWordPressの環境を確認することができるようになります。この際、作業をしたPC以外のPCからでは確認はできないのでご注意ください。
※PC環境やシステムのアップデートなど、全ての環境下で作業の補償するものではありません。ご自身の判断で操作することをご了承ください。不安がある場合は、各レンタルサーバー会社のサポートを利用することがおすすめです。
hostsファイルをMacのデスクトップで書き換える
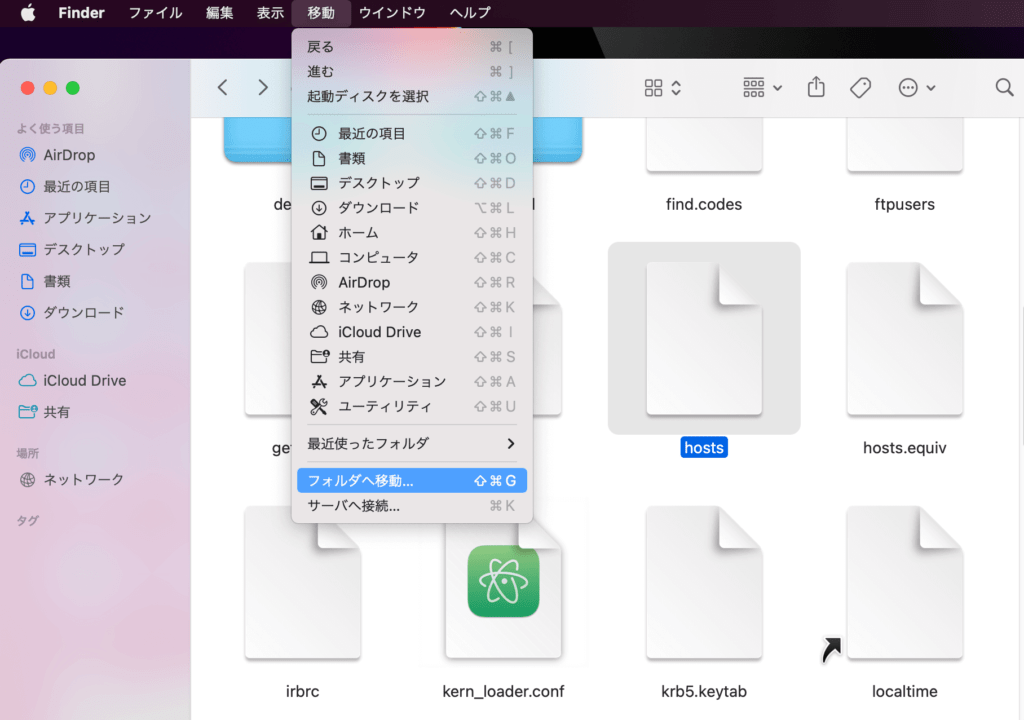
finderから移動の項目をクリックすると、上記のようなタブが表示されるので、その中のフォルダへ移動をクリックします。
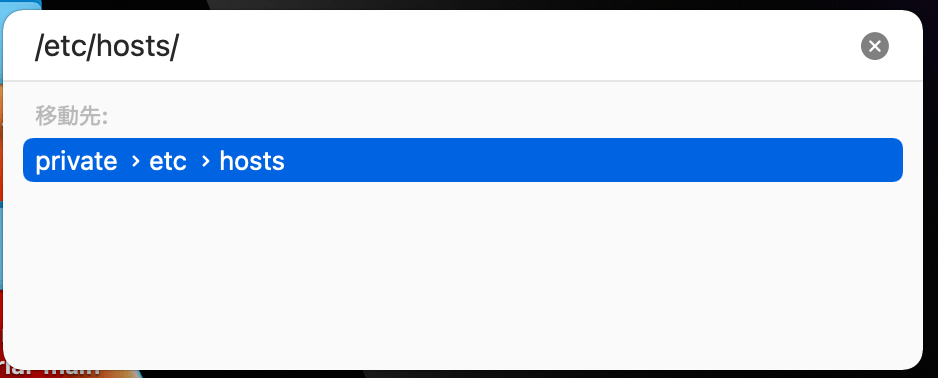
クリックすると、上記のようなシンプルな画面が表示されますので画像と同じ部分に、/etc/hosts/ と入力してください。private>etc>hostsという項目が出ます。ここをクリックまたはエンターキーを押してください。確認してはいませんが、場合によっては/etc/hostsを入力しなくても表示される場合もあるようです。
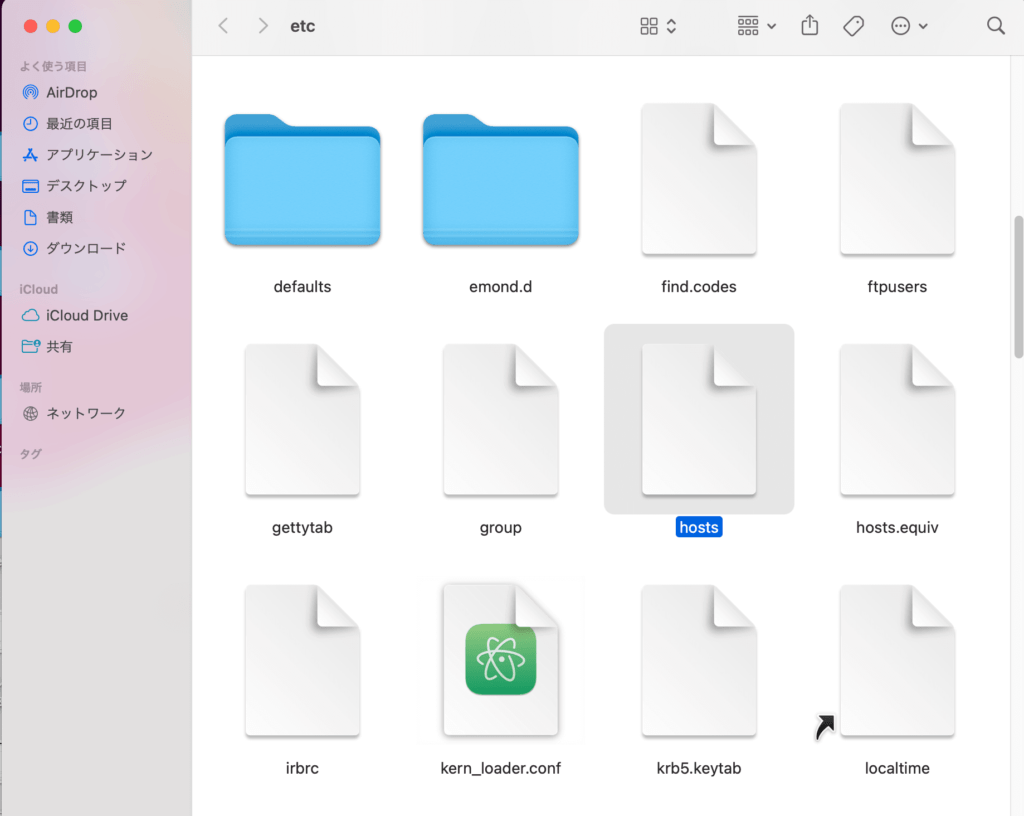
クリックまたはエンターキーを押すと上記のような画面が表示されます。上からアルファベット順になっているので、少し下にスクロールするとhostsの項目が出てきます。ですがここではファイルの編集や保存はできないので、このままデスクトップへドラックして複製します。このページは閉じずに開いたままにしておかないと、再度開くことになるので、開いたまま作業を進行した方がスムーズです。
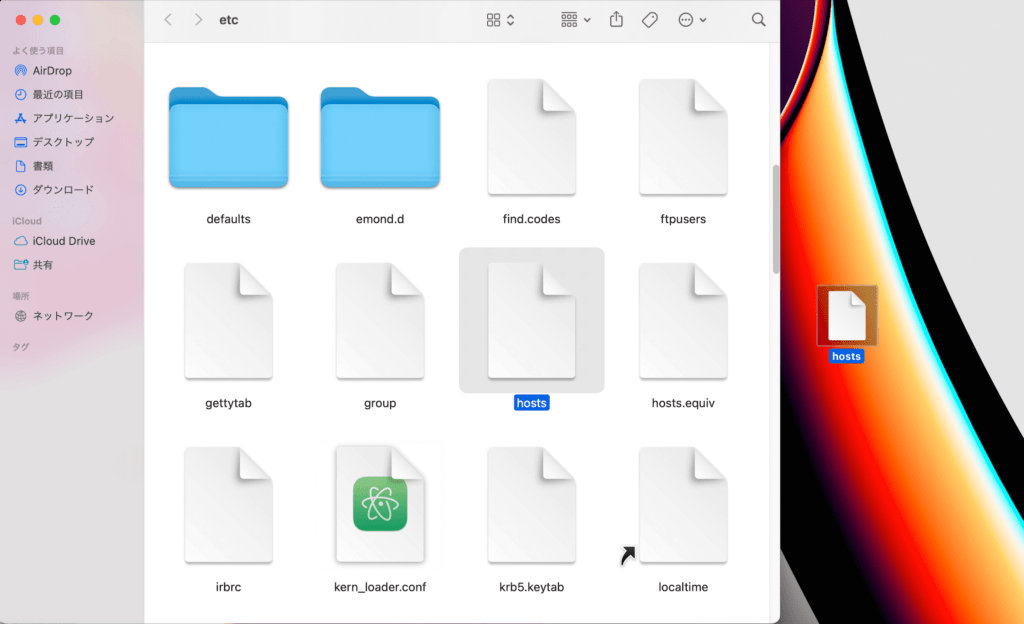
上記のようにデスクトップにhostsファイルの複製ができました。ここでデスクトップに複製したhostsファイルをクリックして開きます。ここで元のファイル記述しても問題ありませんが、作業完了後に元に戻す必要があるので、コピーして作業しておいた方が個人的にですが、覚えやすいと思ってます。
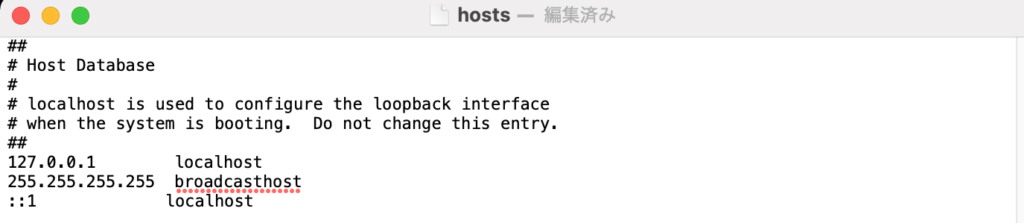
開くと、このような画面が表示されます。この一番下に書いてある、::1 localhostの下の行に、IPアドレスとドメイン名の追記をしていきます。間違って別の行を削除してしまうと大変なので、1行開けてIPアドレスとドメインを記述する方が安全です。IPアドレスとドメインは、契約している各レンタルサーバー会社のコントロールパネルなどから、確認することができます。わからない場合は、各レンタルサーバー会社のQ&Aまたはネットで検索すると、色々と情報が出ると思いますので、試してみてくださいね。
コピーしたhostsのファイルを保存、上書きする
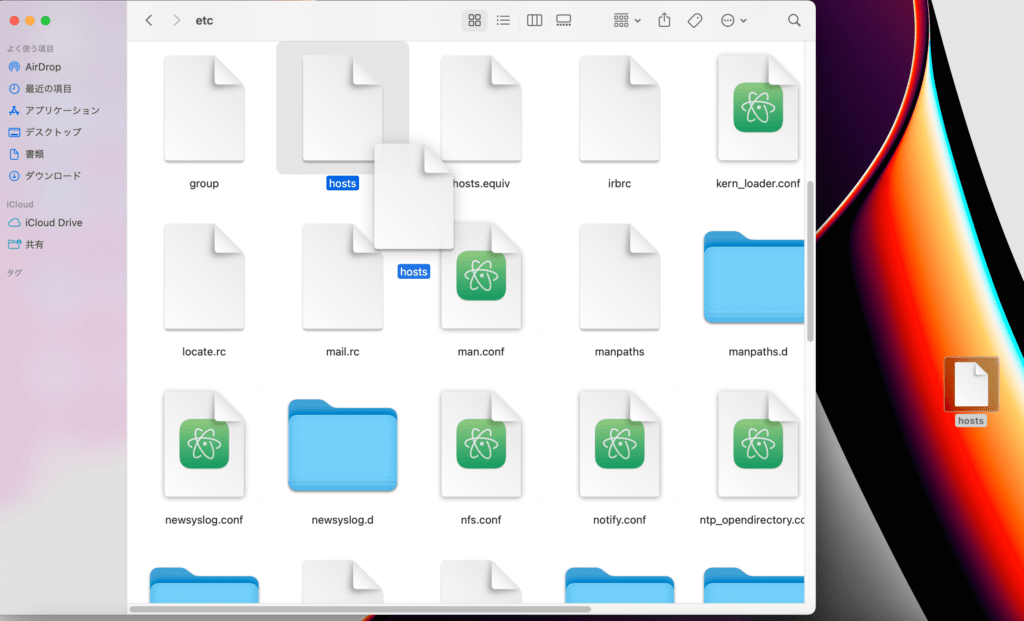
デスクトップに上書き保存したhostsファイルを、上記のように、元のファイルへ移動します。移動すると、上書きしますか?となりますので、上書きしていきます。この際、PCのパスワードを入力してくださいと表示されますので、ご自身のPCパスワードを入力すれば作業は終了です。
再びサーバーにアクセスする

作業が終わったら、サーバーにログインしてみましょう。移管前のホームページ画面がサイトに表示されずに、ワードプレスのログイン画面が出てきたら、作業は成功です。
ログインして作業が完了したら、必ず元に戻す作業を忘れないようにしてください。再びhostsにアクセスします。そして、上書きしたhostsをデスクトップへ移動、記述したドメインとIPアドレスの2行を元の通り削除して上書きします。
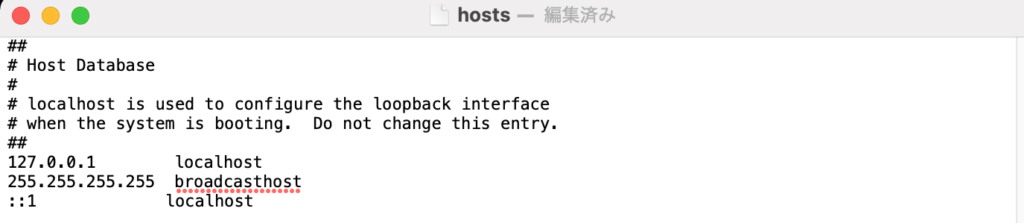
そうすると、IPアドレスとドメインの2行を記述する前の上記の形に戻ります。戻したら、デスクトップからhostsへファイルを移動します。移動すると、再び上書きしますか?とPCのパスワードの入力を求められますので、操作をして上書きすれば元通りになります。
ドメイン移管やサーバー移転はスムーズに
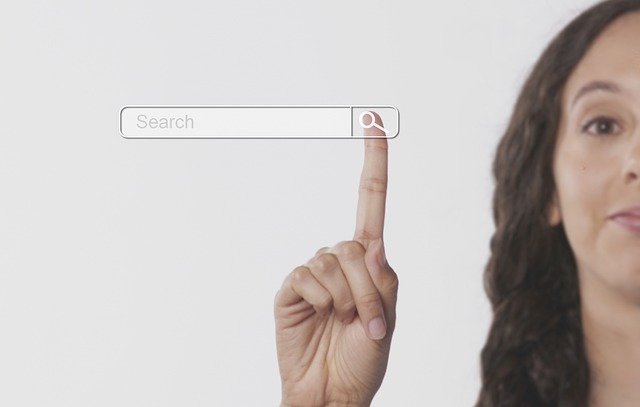
無事作業は完了しましたか?新規作業の場合はこの作業はありませんが、ドメインの移管やサーバーの移転などのリニューアルが多くなっているので、このような作業が必要な際の参考になれば幸いです。ネット上には、検索すれば大抵の情報は落ちていますが、一般的でスタンダードな情報も多く、イレギュラーな情報は少なかったりします。英語では情報があっても、日本語ではまだ不足している情報も多いので、調べたいことがあったら、英単語で検索してみると、必要な情報が得られるかも知れません。