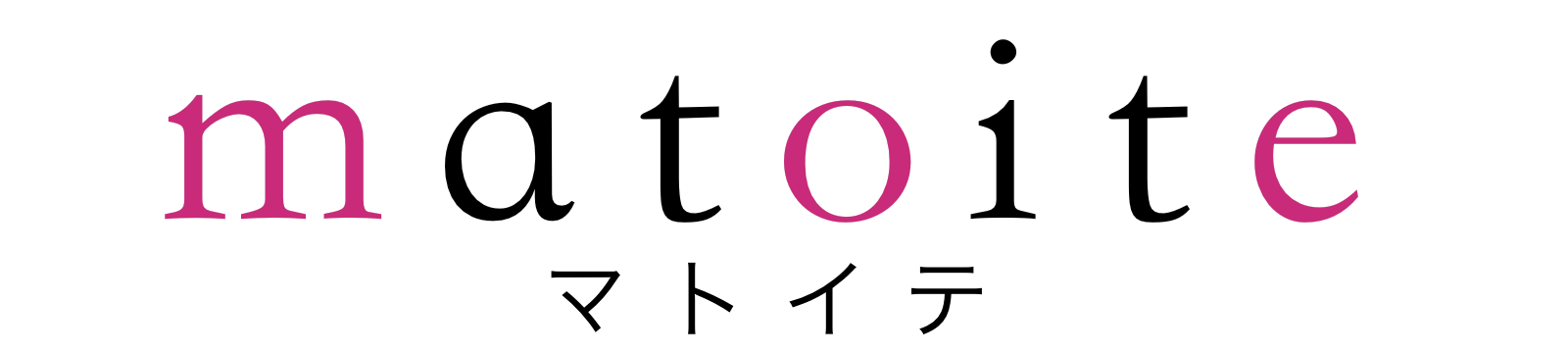WordPressを利用していると、外部から画像やファイルをアップロードすることがあると思いますが、今回はさくらのレンタルサーバを利用していて、外部ファイルをアップロードした際に、アップロード容量を超えていると表示され、アップロードできない時に行うアップロード容量の変更作業です。
注意:全ての環境において動作を保証するものではございませんので、ご自身の責任と判断で作業して下さい。
アップロードされたファイルが php.ini の upload_max_filesize ディレクティブを越えています。
ワードプレスは管理画面からプラグインやテーマをアップロードしたり、画像や動画をアップロードできます。ですがいつも通り操作してファイルをアップロードしたら、突然こんな画面が出ることがあります。それまでのWordPress管理画面から突然グレーの警告画面になって、一瞬どうしようって思いますよね。しかも、php.ini のupload_max_filesizeディレクティブ超えています。と表示され、それ以外説明もない殺風景な画面なので、じゃあ対処方法は?ってなりますよね。
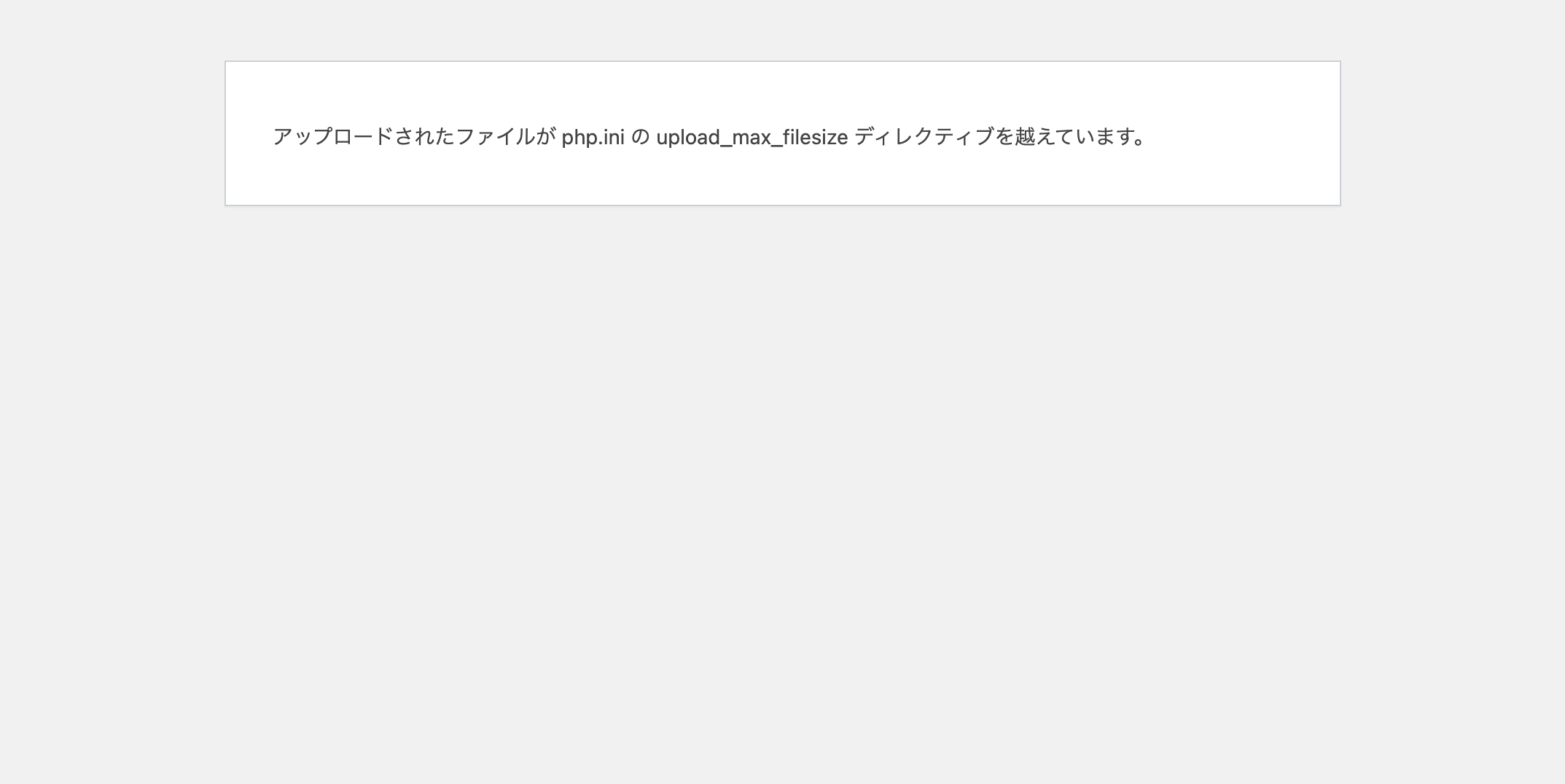
さくらのレンタルサーバでWordPressにアップロード可能な上限を変更する
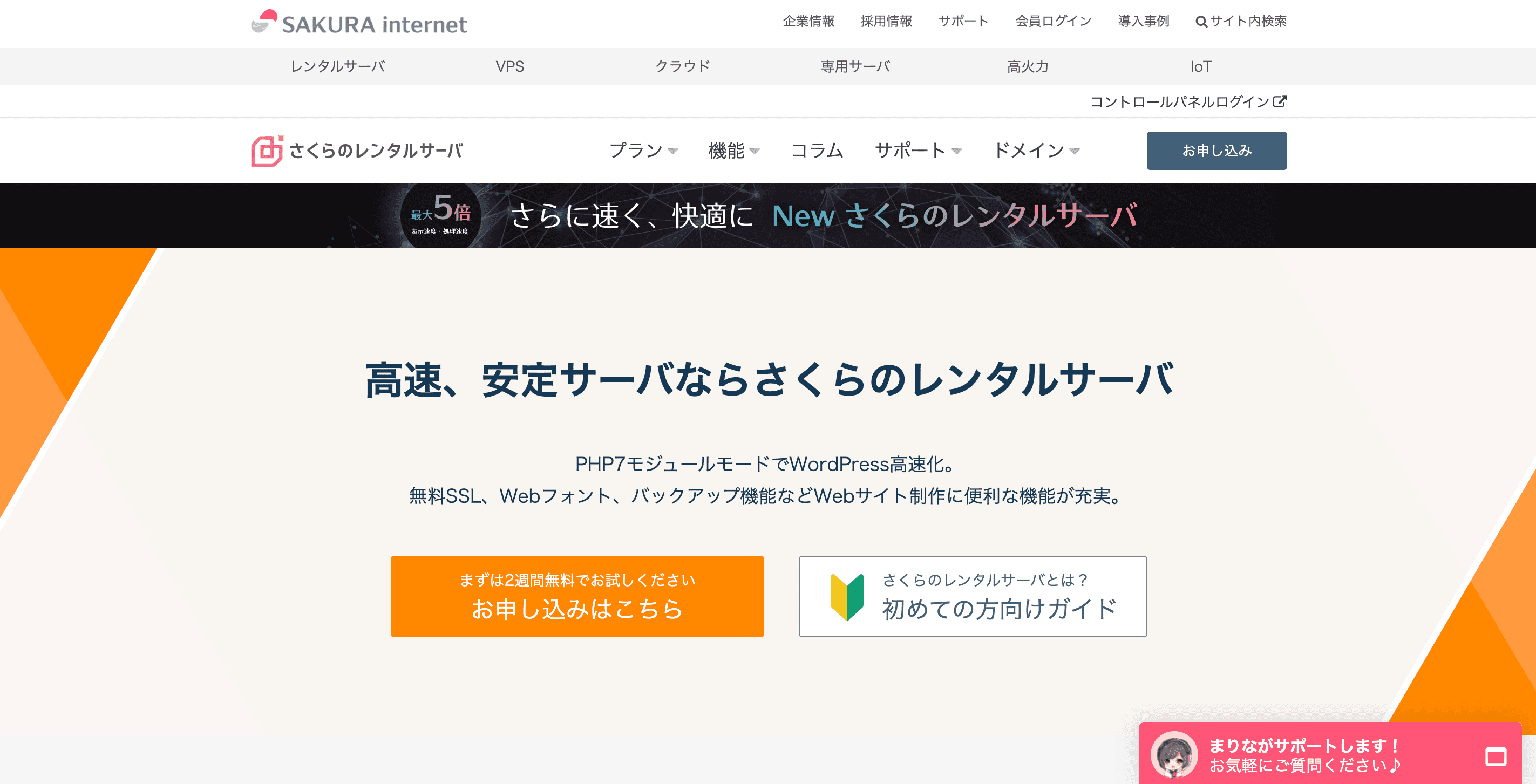
簡単に言えば、WordPressにアップロードできるファイルの容量が不足しているという状態です。さくらのレンタルサーバさんの初期設定値は、ファイルのアップロードに関してはスタンダードプランは5Mとなっています。また、スタンダードなど各プランで契約した時期にもよるのかもしれませんが、2Mとなっている場合もあります。
コントロールパネルから操作する
コントロールパネルにログインしたら、スクリプト設定からphp.ini設定をクリックします。
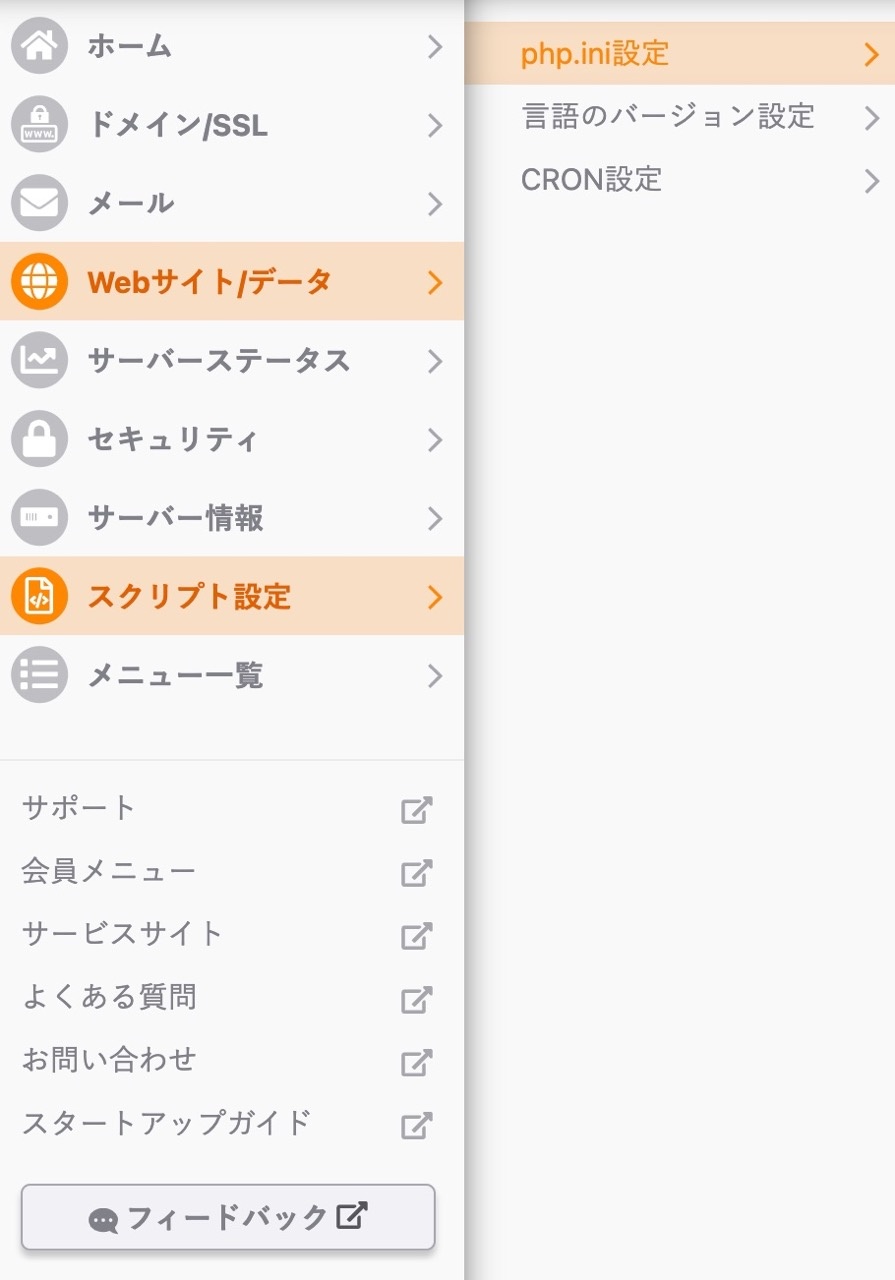
アップロードファイルの上限容量を変更する【PHPiniファイル設定】
PHPiniファイル設定を開くとこんな画面になります。
最初に開いた時は、php.iniファイルパスが空欄だと思いますので、今回のケースでは、memory_limit = 100M
post_max_size = 90M
upload_max_filesize = 80M
と記述します。これで上限値が初期設定の2Mまた5Mから80Mになりました。
この際にmemory_limit = 〇M の値が一番大きな値にして、upload_max_filesize 〇Mの値が一番小さな値になるように設定する必要があります。
適切に記述またはコピー&ペーストして適切なファイルサイズ数値を設定し保存して下さい。あまり上げすぎると動作しないこともあり得るので気をつけてください。保存しましたとなれば問題ないはずです。
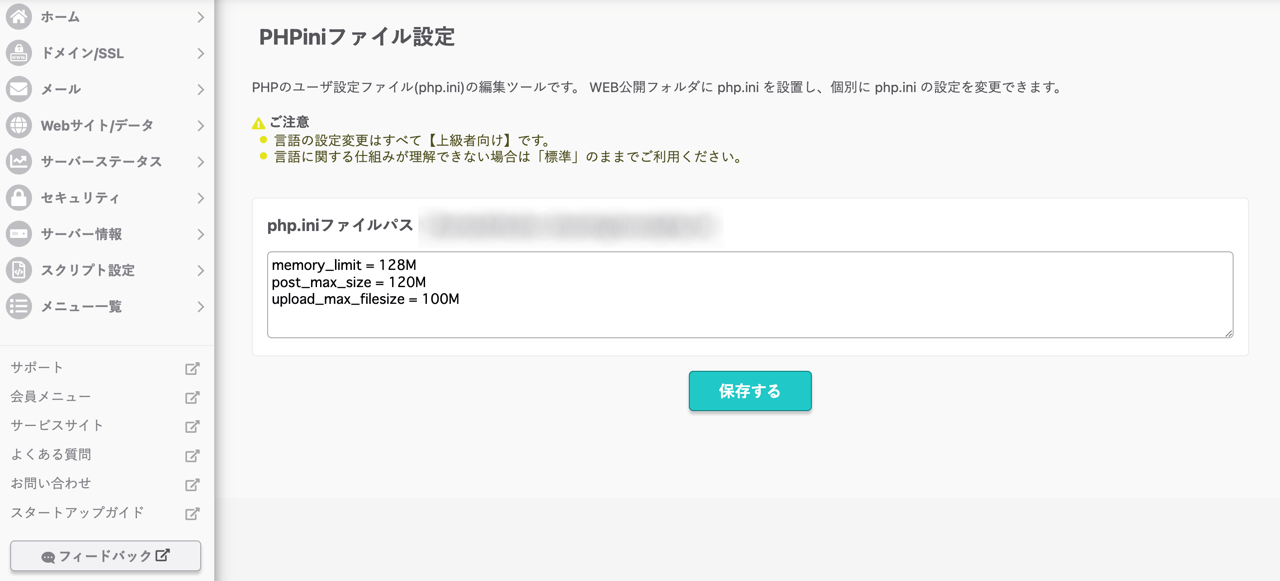
※個々のウェブ環境によって異なりますので、現在の環境を確認上、あくまで自己責任におい進めて下さい。
末筆
画像や動画、ファイルなどサイト運営には欠かせない素材や要素を、アップロードしていると何かしらの課題にぶつかることがあります。現在はウェブ上をググってググって辿り着けば、問題のヒントがあったりなど解決できることも多いです。ファイルサーバー容量にしても、ウェブ上にも解決を示す記事や説明もありますが、それでも解決できない場合は知識が必要になりますので、すぐにサーバー会社へ連絡するなどプロにお任せすることをおすすめします。